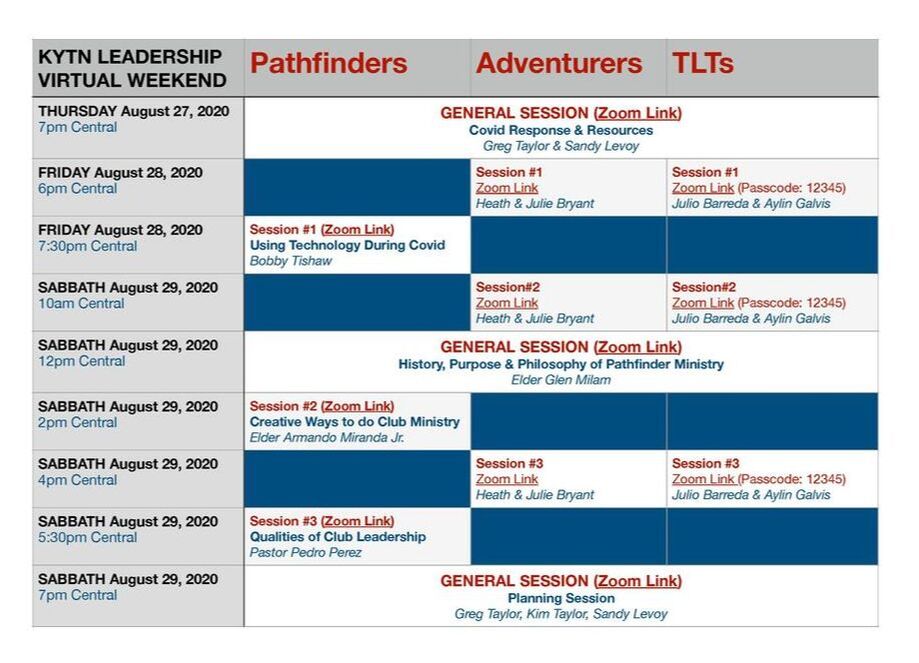|
Zoom Tutorial - Below You must install zoom app on your devise before entering the meetings. (see below) |
Zoom links are the same Meeting ID for all the general sessions, pathfinder and adventurer sessions.
...TLTs will be using a different meeting ID |
|
Topic: General Session Pathfinder/Adventurer Leadership Sessions
Time: Aug 27, 2020 07:00 PM Central Time (US and Canada) Join Zoom Meeting https://zoom.us/j/8422657021 Meeting ID: 842 265 7021 ____________________________
Topic: TLT - Session #1 Time: Aug 28, 2020 06:00 PM Central Time (US and Canada) Join Zoom Meeting https://us04web.zoom.us/j/3592627762?pwd=dUpFUDIxbW9vNFNYYlkzbmdDZlZsZz09 Meeting ID: 359 262 7762 Passcode: 12345 |
What is Zoom?
Zoom is a real-time web conferencing application much like Skype. Zoom can be downloaded and installed easily, and is available on Windows, PC, iOS, Android and Blackberry devices. This rest of this guide help will get you started using Zoom.
Download & Install - Click the appropriate link to download Zoom on your device.
_Windows & Mac : http://zoom.us/download (download the Zoom Client for Meetings)
_iOS: https://itunes.apple.com/us/app/id546505307
_Android: https://play.google.com/store/apps/details?id=us.zoom.videomeetings
Join A Meeting
Join Using a Link
If you were sent a link to join a Zoom meeting, or if you found it posted online, just click the link and follow the on-screen instructions to join the meeting.
Join Using a Meeting ID
You can use a 9, 10- or 11-digit meeting ID to join a meeting.
1. Open the Zoom Application.
2. Click the blue Join a Meeting button.
3. Enter your 9- or 10-digit Meeting ID and Your Name.
4. Click Join.
Quick Tips for Zoom
If you are using an external camera and/or microphone be sure to plug them in before opening the Zoom application. We recommend using a headset if possible.
_Only 1 microphone and speaker system should be active per physical location. Otherwise the 2 systems may cause a loud screeching sound.
_Be sure to mute yourself when you are not speaking.
_Use the Chat feature to ask questions without interrupting the speaker.
_You cannot record unless you are the meeting host, or the meeting host allows you permission to record.
_Zoom sessions without a Zoom Pro user signed in will be limited to 40 minutes. Familiarize Yourself with Zoom
Zoom information provided by the National Louis University
Zoom is a real-time web conferencing application much like Skype. Zoom can be downloaded and installed easily, and is available on Windows, PC, iOS, Android and Blackberry devices. This rest of this guide help will get you started using Zoom.
Download & Install - Click the appropriate link to download Zoom on your device.
_Windows & Mac : http://zoom.us/download (download the Zoom Client for Meetings)
_iOS: https://itunes.apple.com/us/app/id546505307
_Android: https://play.google.com/store/apps/details?id=us.zoom.videomeetings
Join A Meeting
Join Using a Link
If you were sent a link to join a Zoom meeting, or if you found it posted online, just click the link and follow the on-screen instructions to join the meeting.
Join Using a Meeting ID
You can use a 9, 10- or 11-digit meeting ID to join a meeting.
1. Open the Zoom Application.
2. Click the blue Join a Meeting button.
3. Enter your 9- or 10-digit Meeting ID and Your Name.
4. Click Join.
Quick Tips for Zoom
If you are using an external camera and/or microphone be sure to plug them in before opening the Zoom application. We recommend using a headset if possible.
_Only 1 microphone and speaker system should be active per physical location. Otherwise the 2 systems may cause a loud screeching sound.
_Be sure to mute yourself when you are not speaking.
_Use the Chat feature to ask questions without interrupting the speaker.
_You cannot record unless you are the meeting host, or the meeting host allows you permission to record.
_Zoom sessions without a Zoom Pro user signed in will be limited to 40 minutes. Familiarize Yourself with Zoom
Zoom information provided by the National Louis University